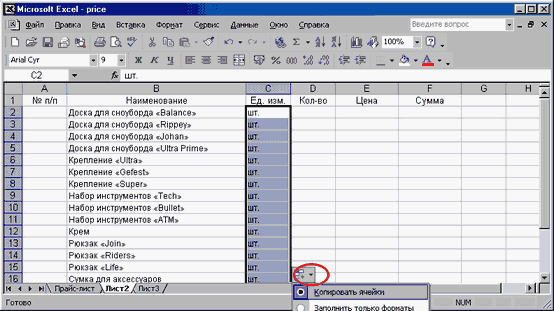
Рядом с выделенными ячейками появилась кнопка со стрелкой. Щелкаем по изображению стрелки и выбираем пункт "Копировать ячейки". Ведь именно этого мы и хотели?
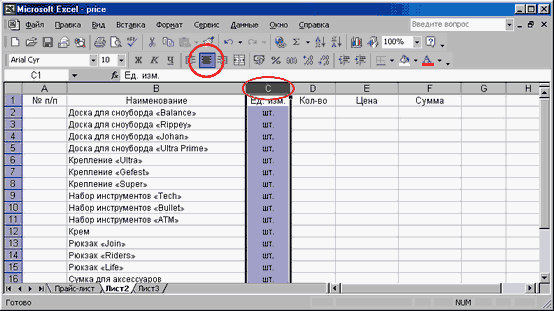
Остается только отцентрировать все тексты этого столбца. Отмечаем столбец и щелкаем по кнопке "По центру".
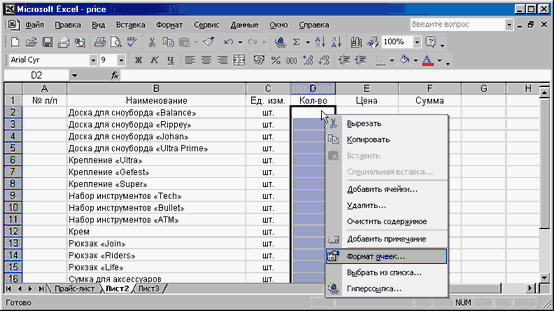
В столбце "Количество" будем указывать количество заказанного товара. Данные этого столбца будут служить и для расчета суммы покупки. Поэтому необходимо определить формат ячеек как числовой. Выделяем необходимые ячейки столбца, щелкаем в любой из них правой кнопкой мыши и в появившемся меню выбираем пункт "Формат ячеек...".
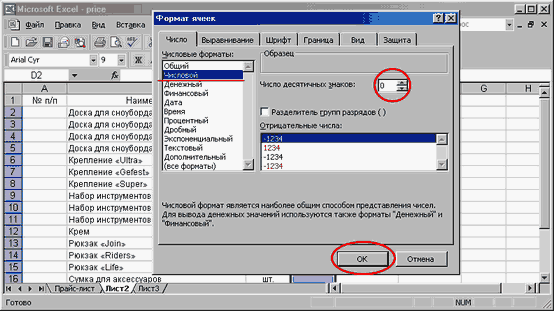
Переходим на закладку "Число" и в разделе "Числовые форматы" выбираем пункт "Числовой". Число десятичных знаков устанавливаем в "0", ведь мы не можем измерять доски или сумки десятичными долями. После этого щелкаем по кнопке "ОК".
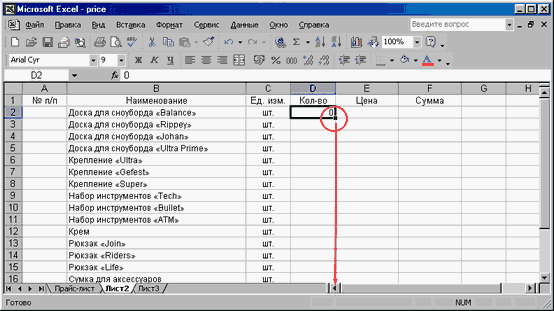
Как мы уже говорили, данные этих ячеек будут принимать участие в вычислениях. Поэтому их нельзя оставлять пустыми. Проставим во всех ячейках значение "0". Для этого пишем значение в первой ячейке ("D2"), отмечаем ее и, захватив левой кнопкой мышки за метку правого нижнего угла, тянем выделение на все ячейки столбца.

Щелкаем по изображению стрелки на появившейся кнопке и выбираем пункт меню "Копировать ячейки".
|